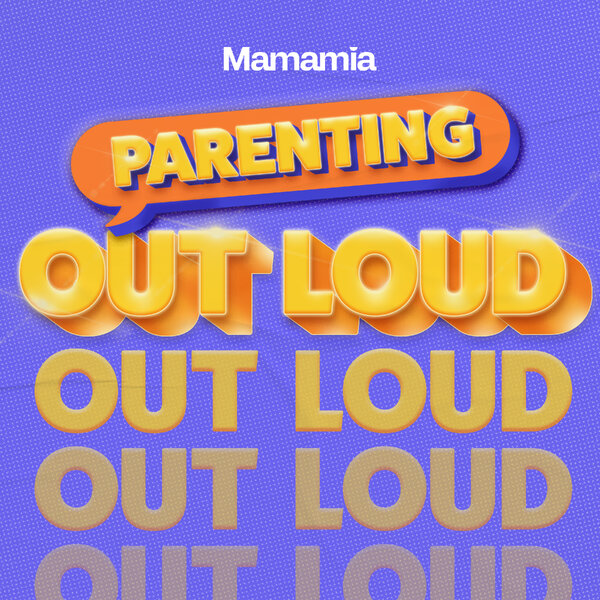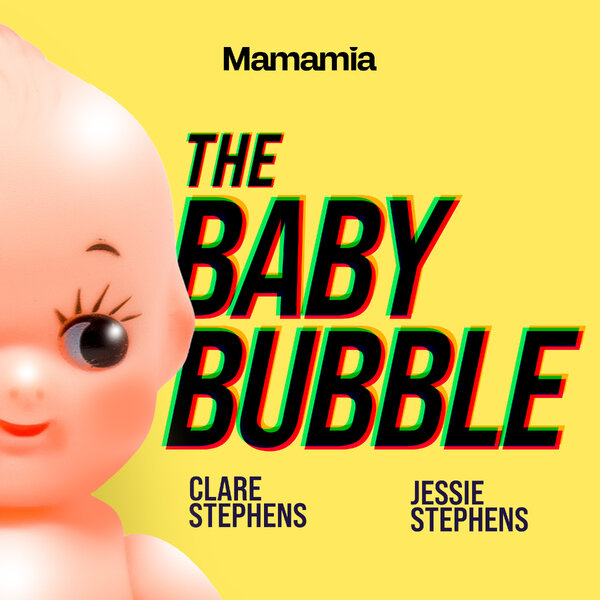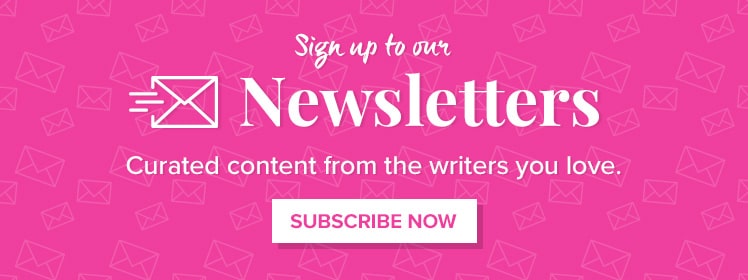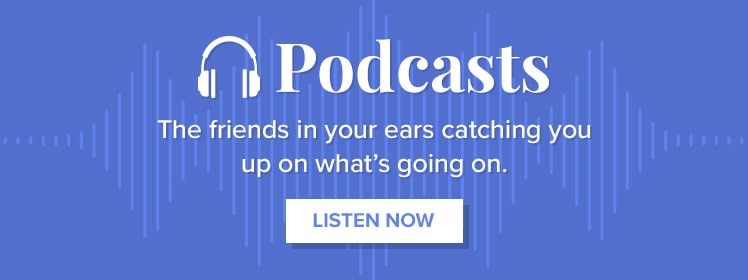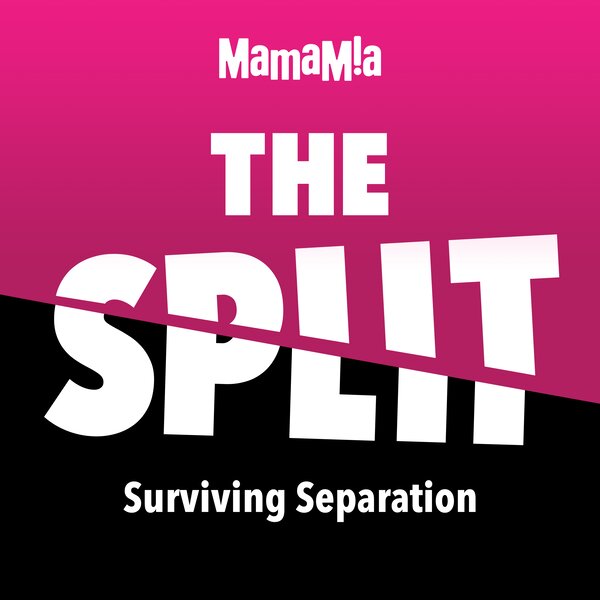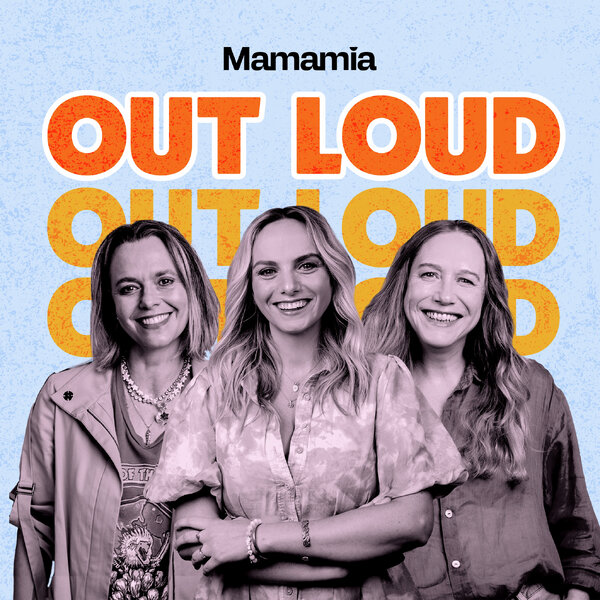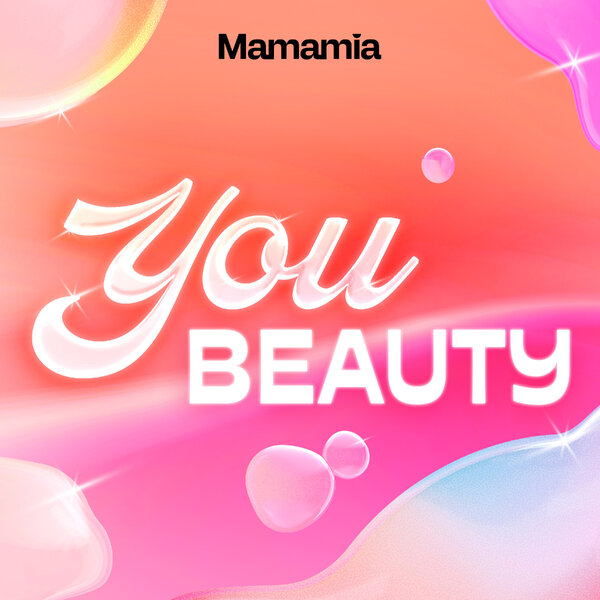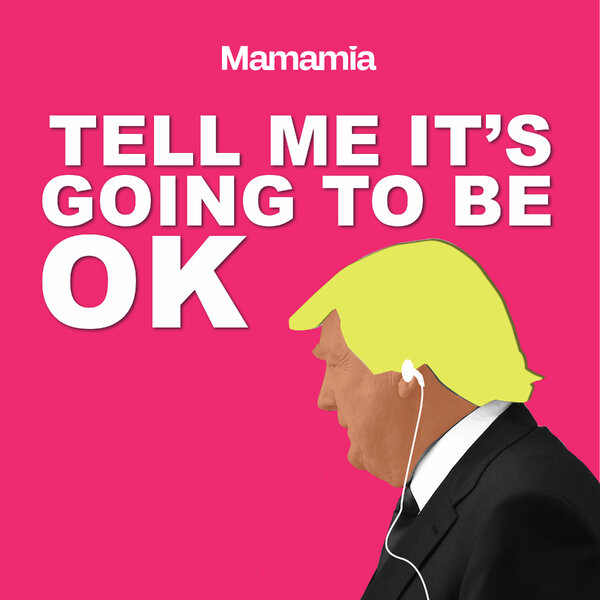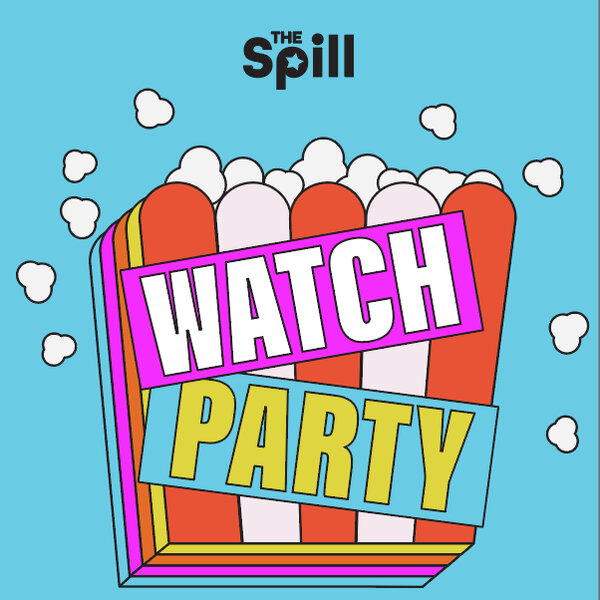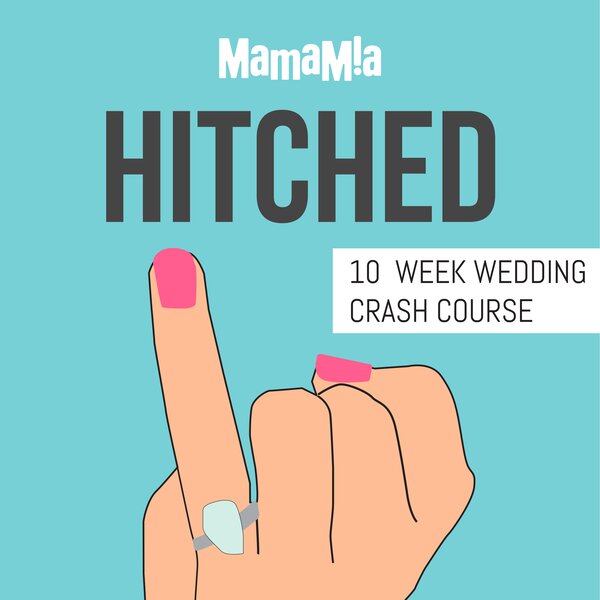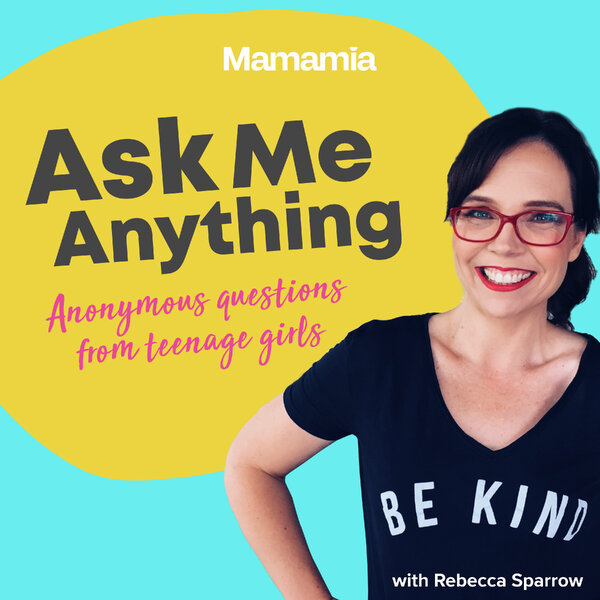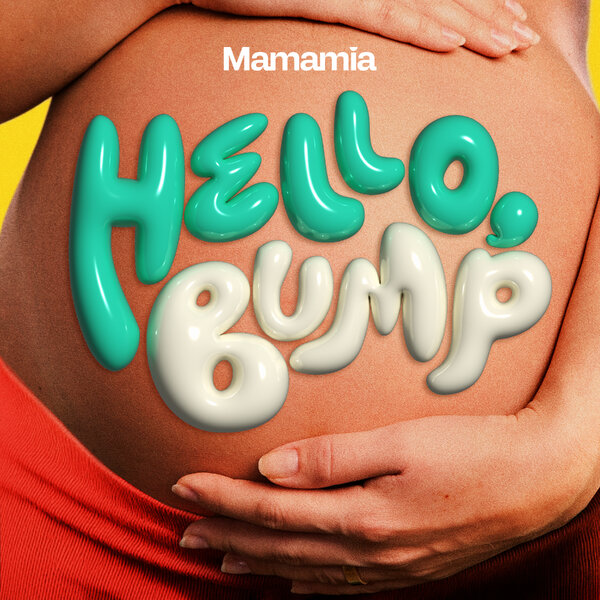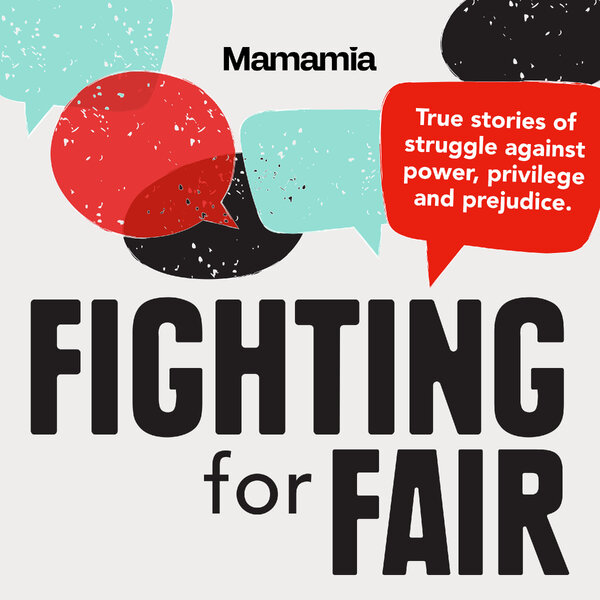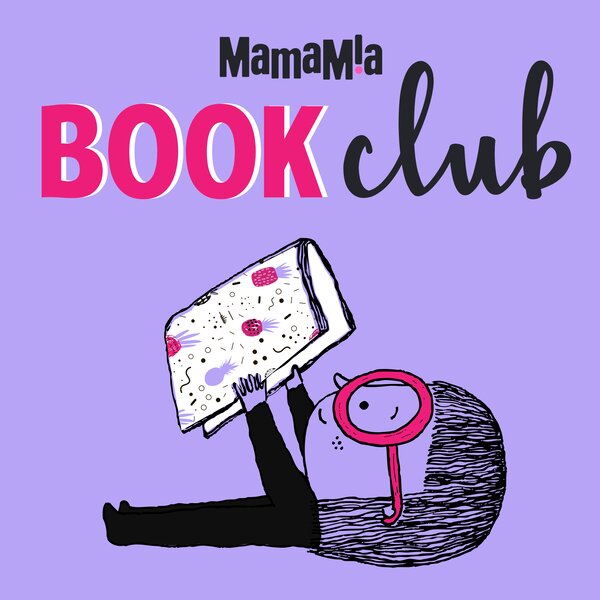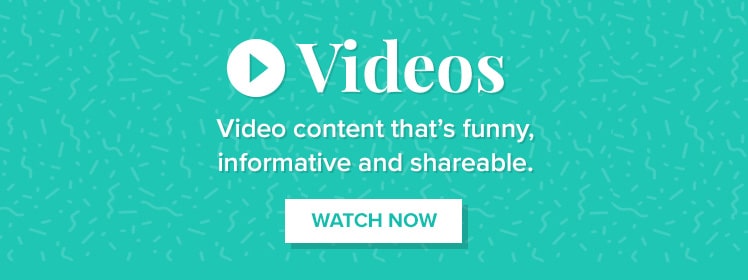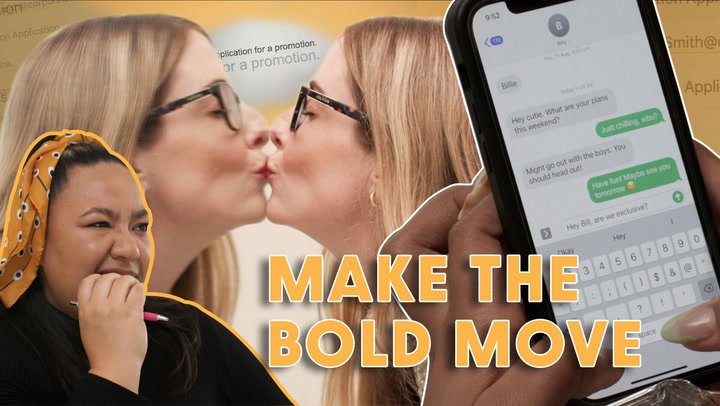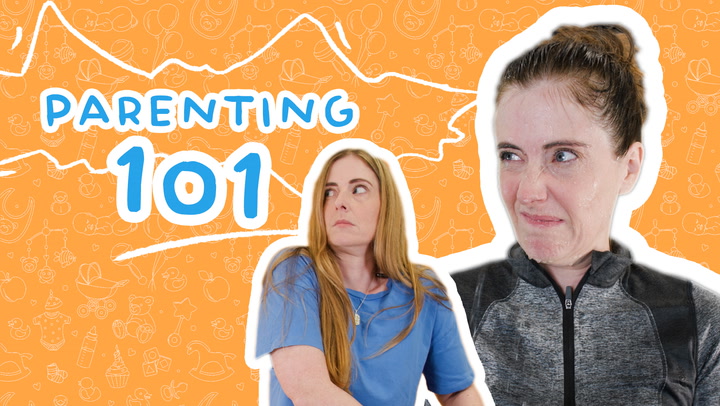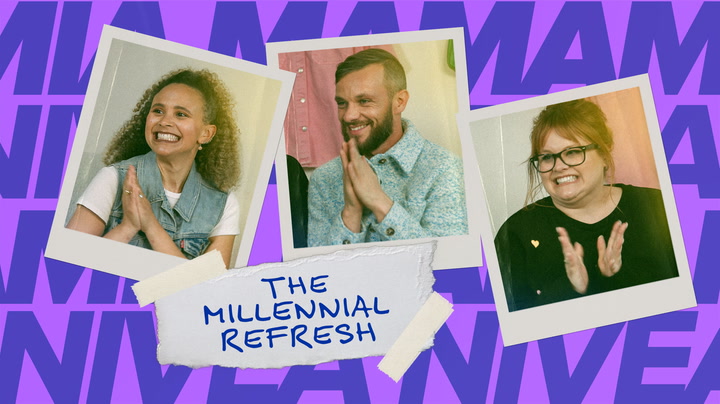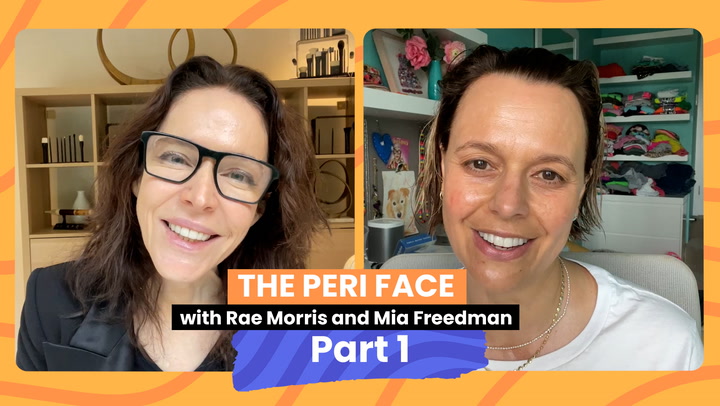Trying to keep our kids safe on their many technological devices is daunting.
It's a completely different landscape than the one we grew up in. Short of moving to a technology-free cult with no access to Wi-Fi, the best thing we can do as parents is arm ourselves with knowledge.
And keep up to date with the latest technical protections available, which we can actually put in place.
After a recent visit to Apple HQ, I got the inside scoop on some game-changing safety features that the experts themselves use for their own kids at home. Which admittedly, I didn't have in place on my kids' devices, but now do…
Watch: Do you know what your kids are consuming online? Post continues below.
What I discovered is that we can block inappropriate images and videos being received, prevent surprise credit card charges from apps and games, and there are parental controls for accessing everything; from explicit content on websites, songs, apps, games and shows.
In today's digital world, it's not about helicopter parenting; it's about smart parenting with the right tools at your disposal.